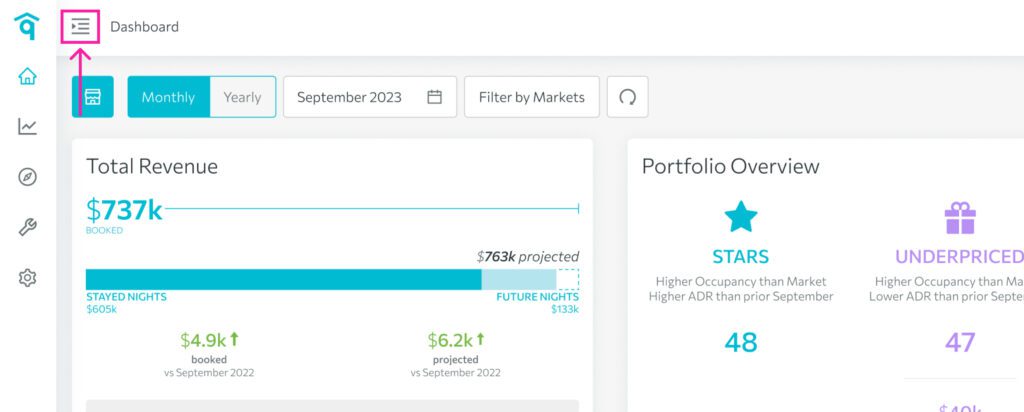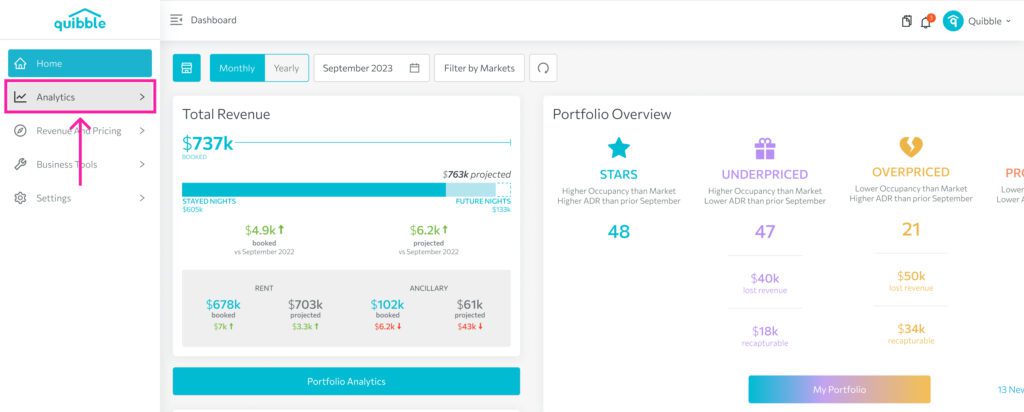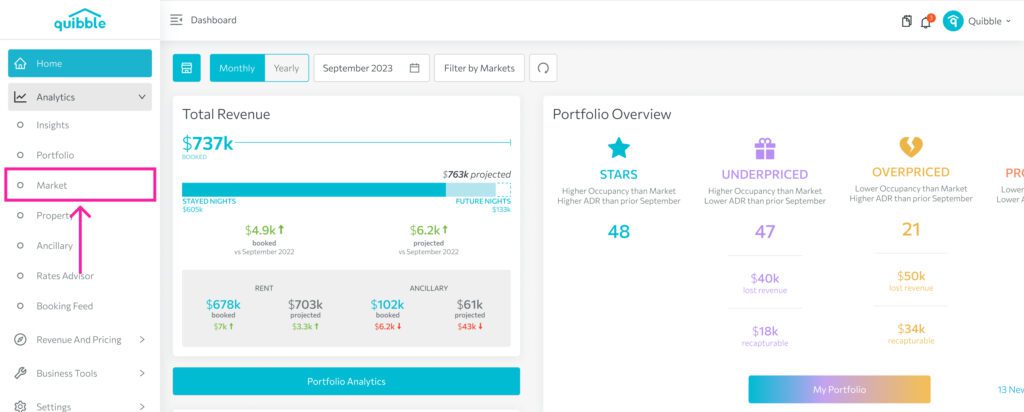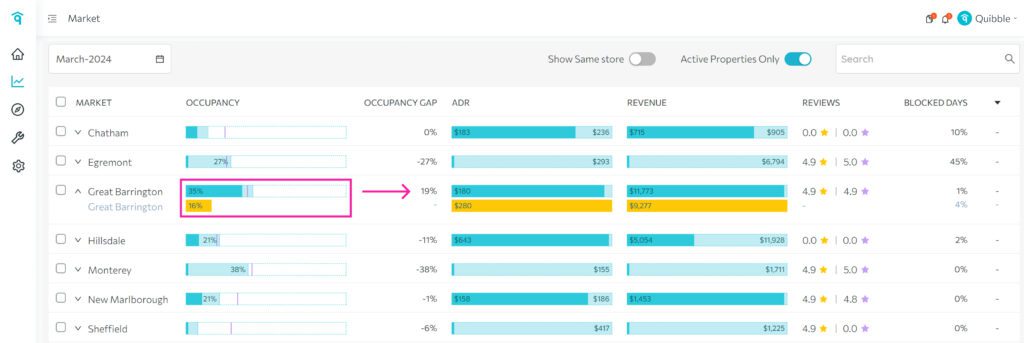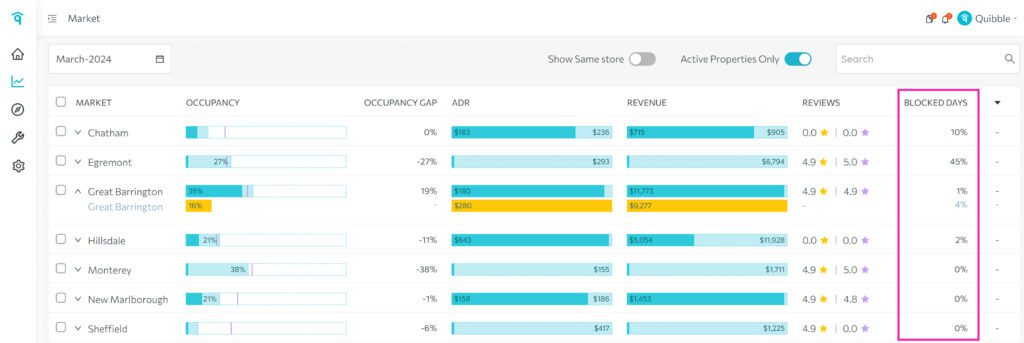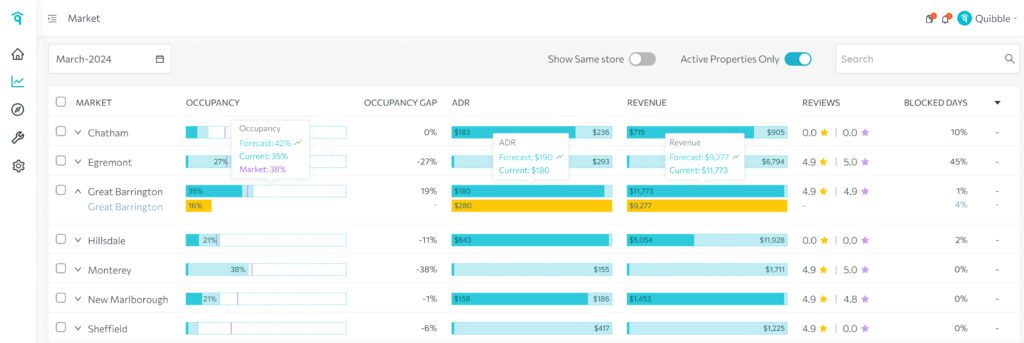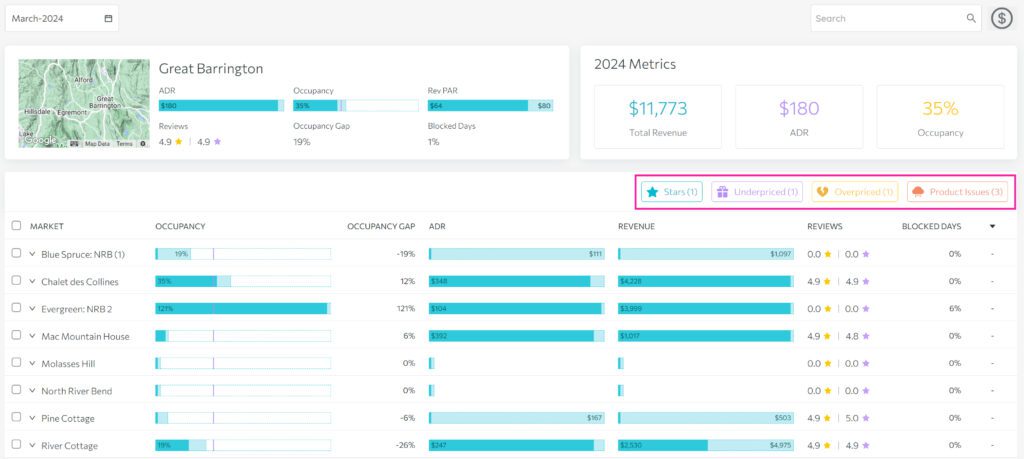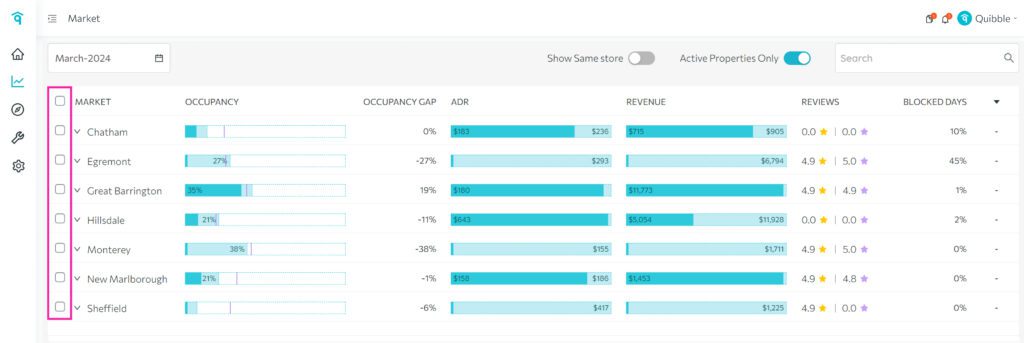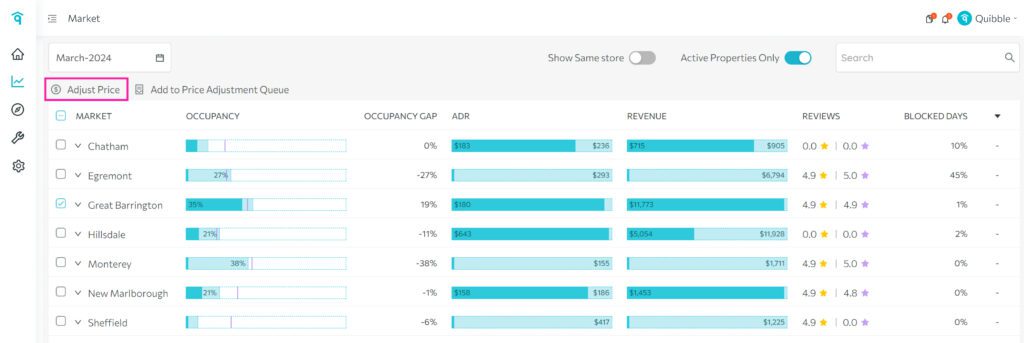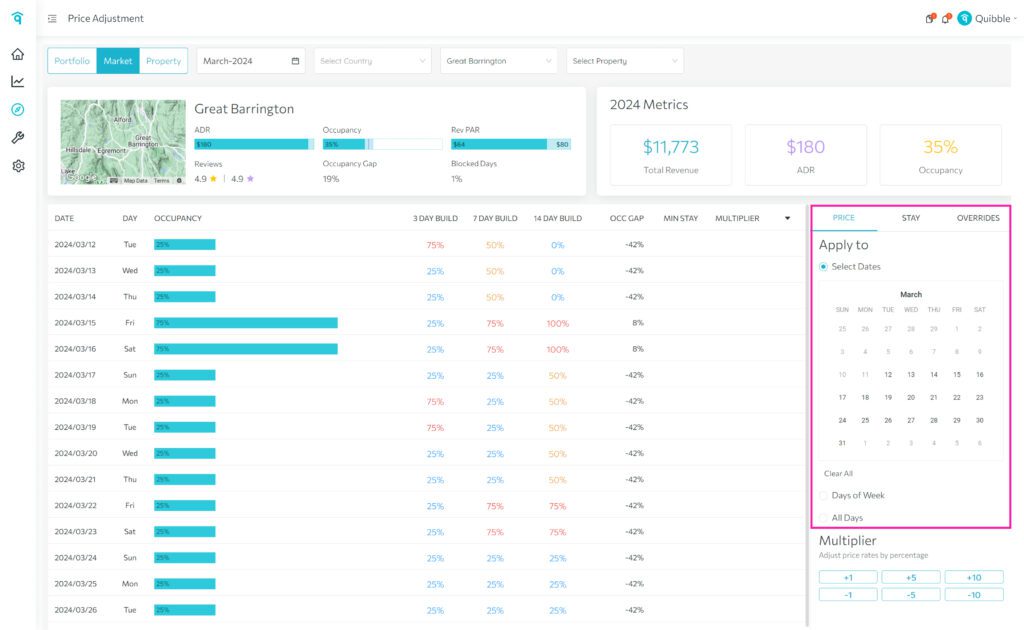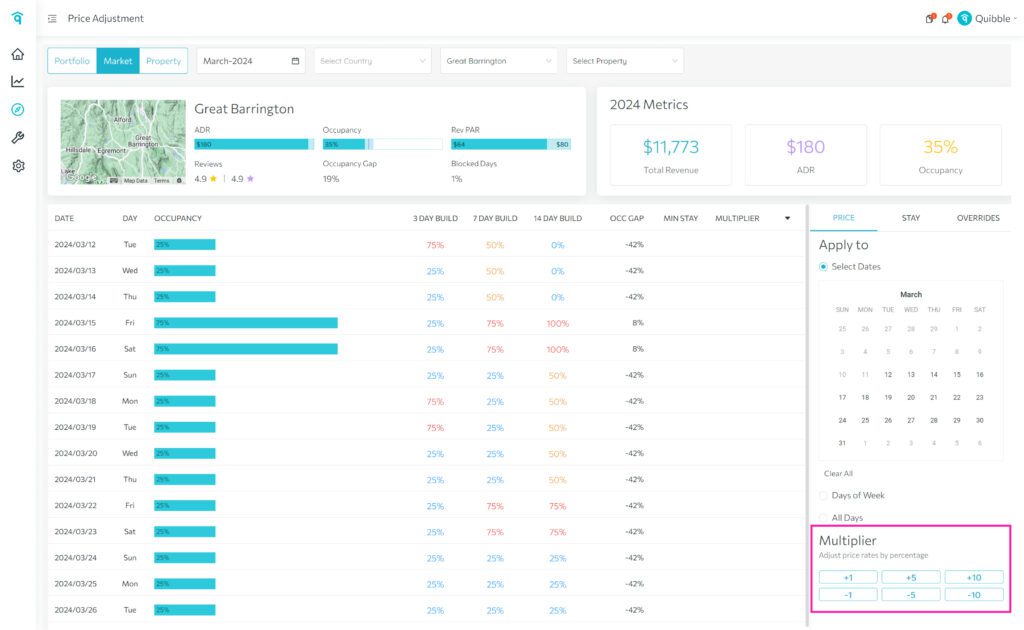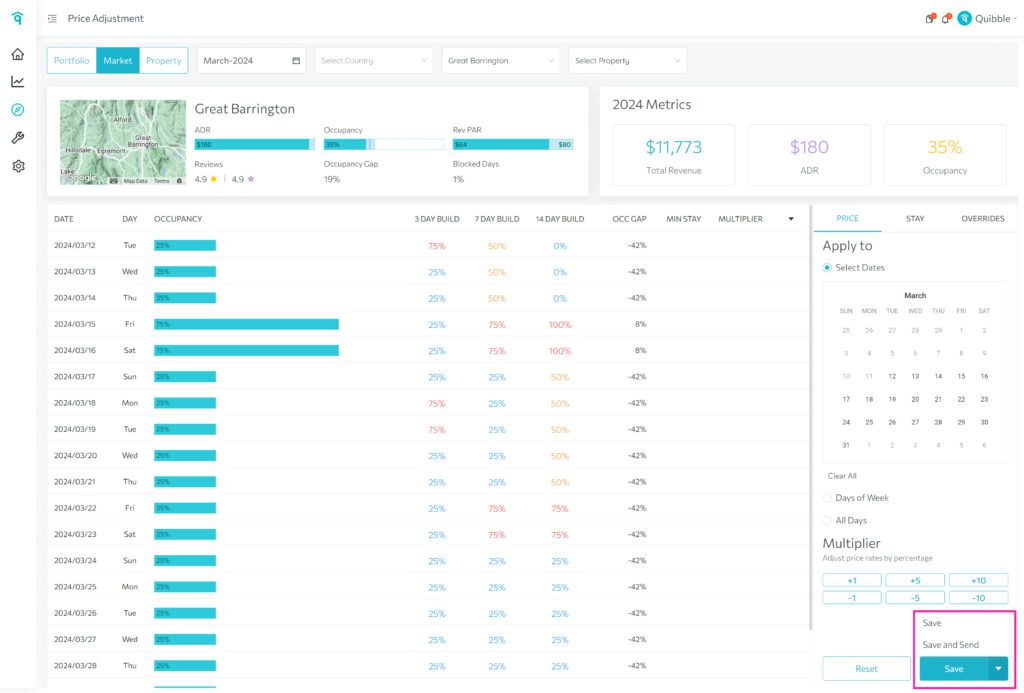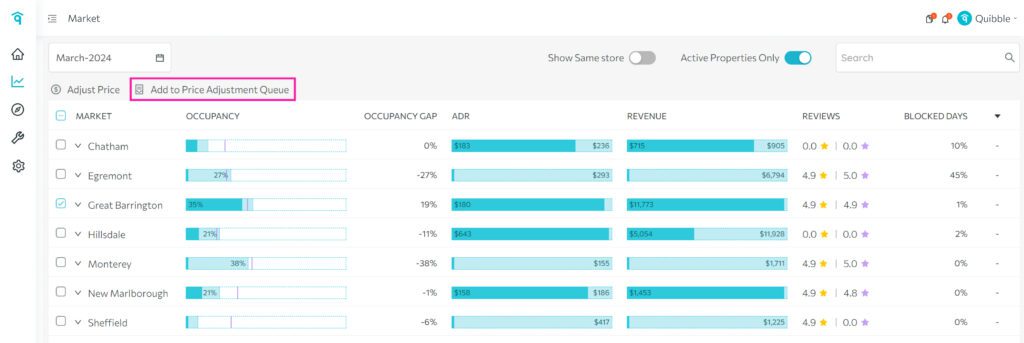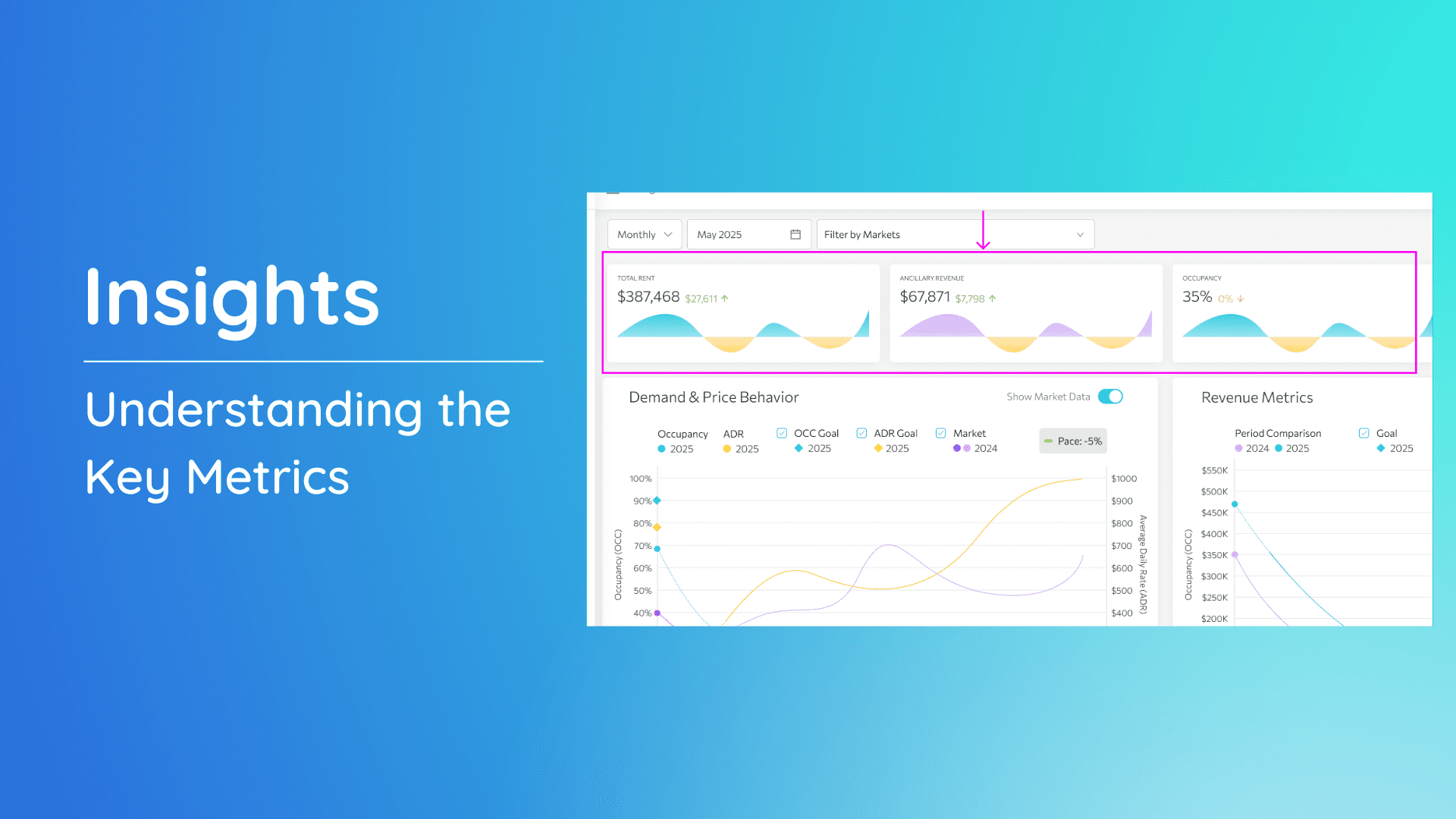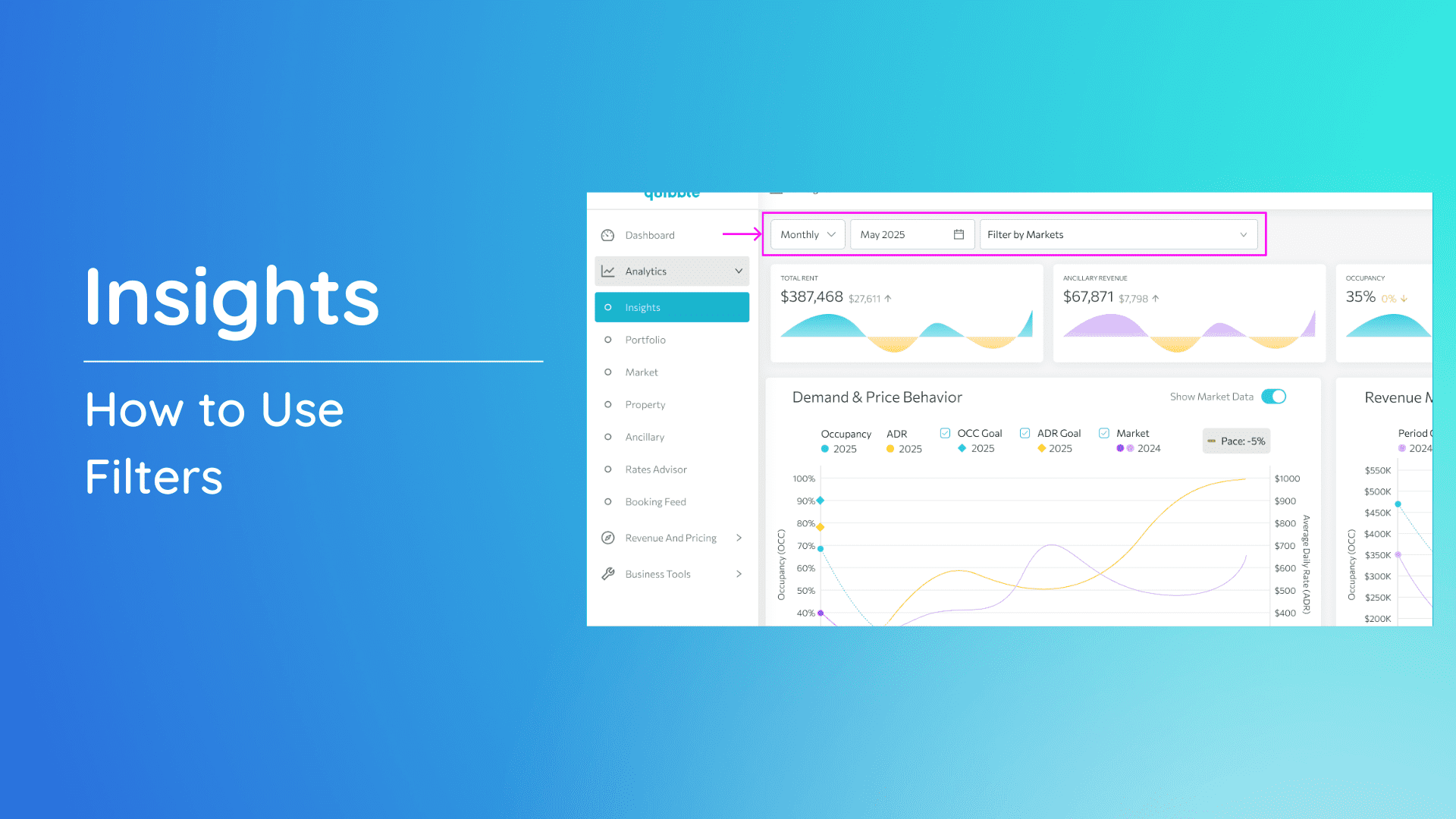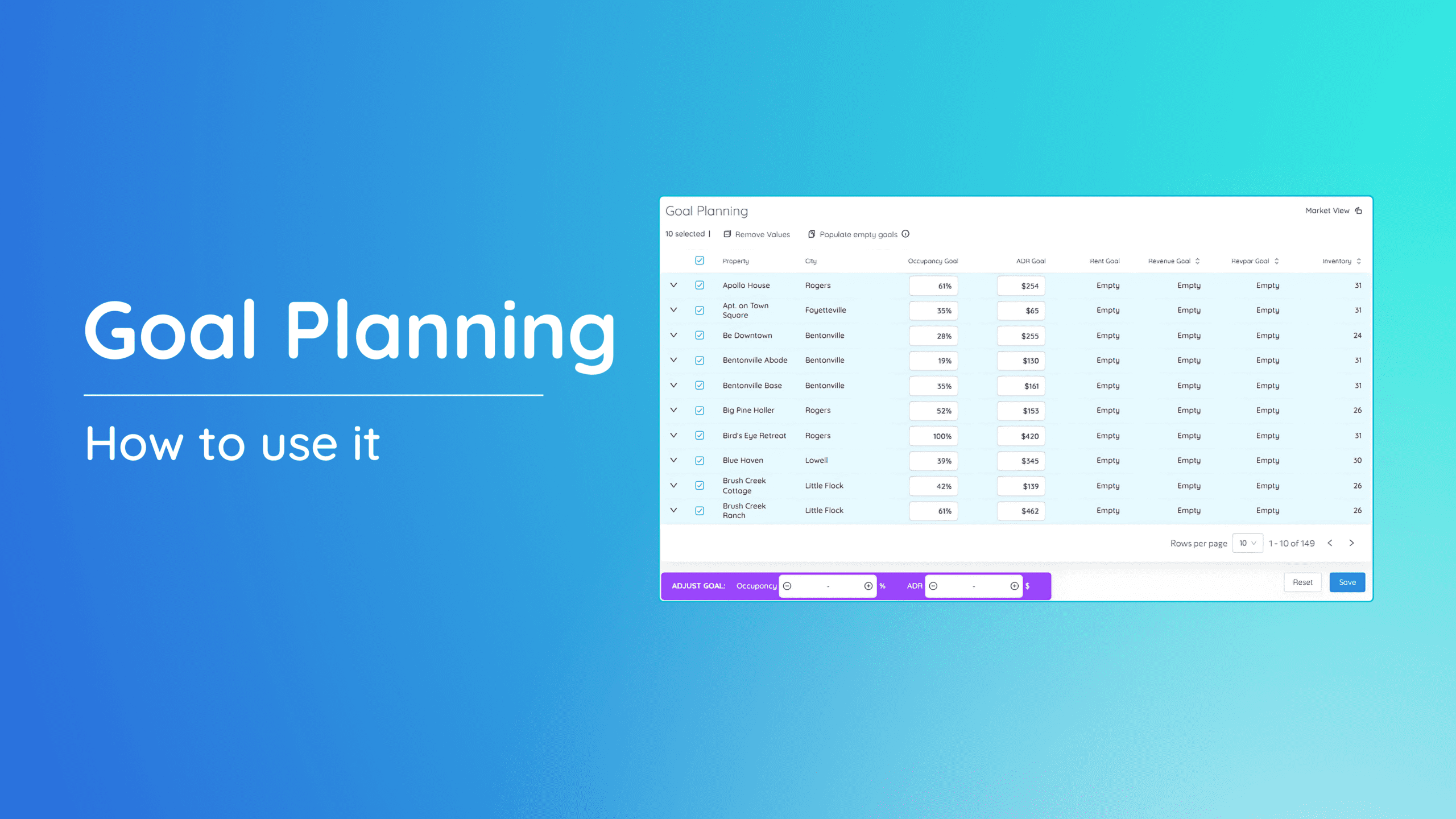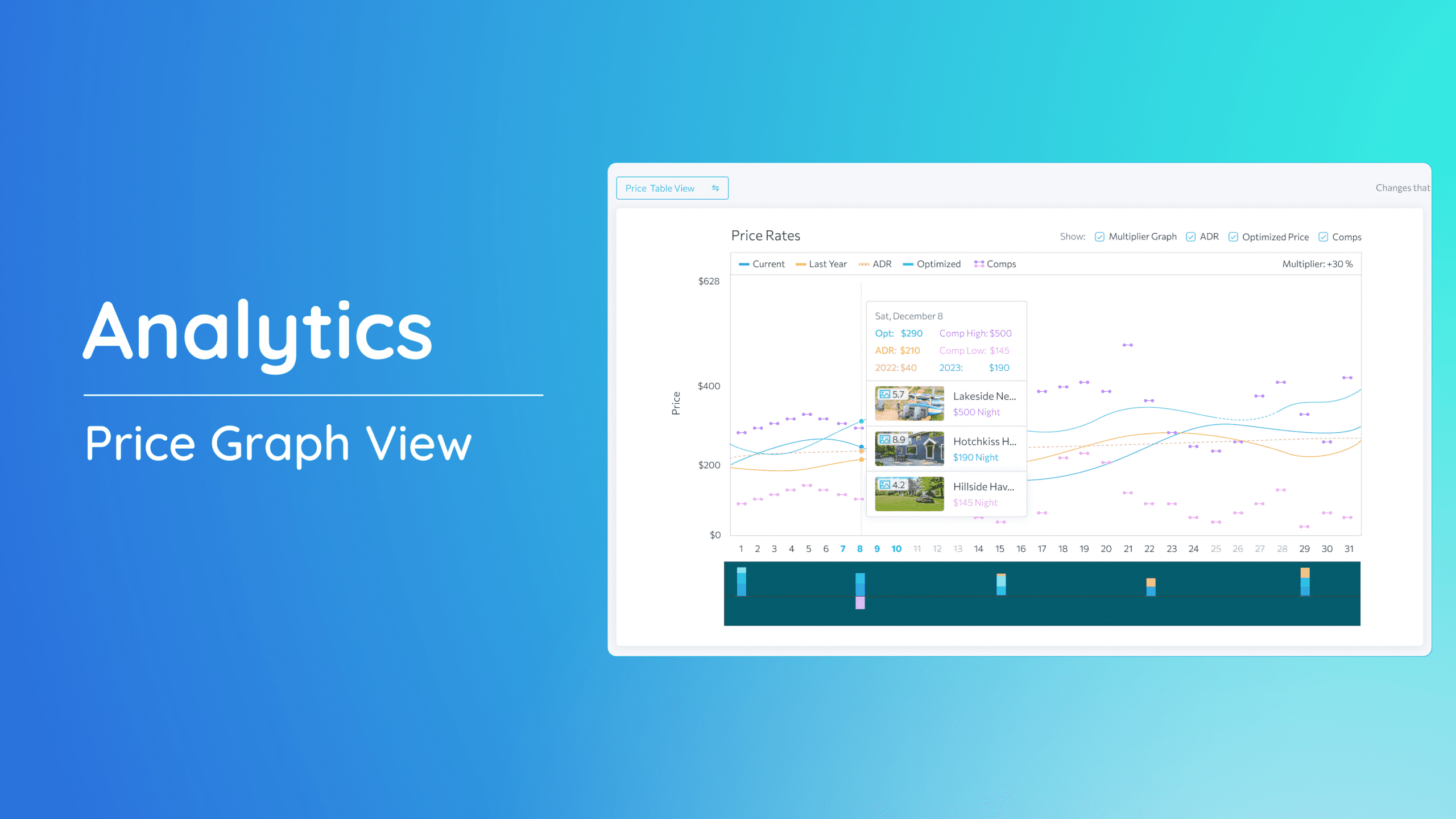What is Market Analytics and how to use it?
What’s on this page:
Market Analytics is a powerful tool that empowers you to effortlessly monitor key metrics such as occupancy rate, ADR (Average Daily Rate), and revenue on a regional basis. This feature allows you to do the adjustment of prices at a market level, enabling you to optimize the property’s performance.
Accessing Market Analytics:
1. Head to the left-side menu bar.
2. Click on the “Analytics” dropdown.
3. Select “Market.”
What is the Occupancy Gap?
The Occupancy Gap is a measure that compares your occupancy rate to the market average. To check this, click the market dropdown to view the occupancy rate for the selected market.
In the example image, the Market’s occupancy rate (shown in the yellow graph) is 25%, while our user’s market rate is 28%. This indicates that our user’s market rate is 3% higher than the market average.
What are Reviews?
These are the review scores collected from the OTA channels. The first value is for the managed properties. The second value is for the surrounding market.
What are Blocked Days?
Blocked Days are specific days when the property is neither reserved nor available. Typically, owners block off these days for private use or maintenance purposes. It’s a way to manage the property’s availability and ensure it aligns with the owner’s personal or maintenance schedule.
These days are excluded from the Occupancy calculation.
Utilizing Show Same store
Same store is designed to reduce the impact of inventory change on the comparative metrics. This filters to only the properties that existed last year AND still exist this year. New and less mature properties will be excluded when this filter is selected.
Understanding “Active Properties Only”
This filter removes any inactive properties from the analytics.
Checking Forecasted Occupancy, ADR, and Revenue:
On the Market page, hover over the graph to see both forecasted and current data. This provides a quick and easy way to assess whether the expected occupancy, ADR (Average Daily Rate), and revenue have been met.
- Current – this is the current value for everything booked in the selected period.
- Forecast – the projected final position of this metric based on historical trends.
- Market – the current position of the surrounding market for the selected period.
Filter options
Effortlessly target pertinent property data using our user-friendly filter options. These filters, including Stars, Underpriced, Overpriced, and Product Issues, empower you to make well-informed decisions for your pricing strategies.
- Stars – Identify markets with higher occupancy than the market average and higher ADR compared to the previous month.
- Underpriced – Locate markets with higher occupancy than the market average but lower ADR than the previous month.
- Overpriced – Find markets with lower occupancy than the market average but higher ADR than the previous month.
- Product Issues – Review markets with lower occupancy than the market average and lower ADR than the previous month.
How to adjust price by Market?
Tailor your pricing strategies with precision by adjusting prices at the market level. This step-by-step guide will walk you through the process, from accessing market analytics to implementing adjustments, ensuring that you can optimize your pricing strategy for each specific market.
1. Navigate to the left-side menu bar.
2. Click on the “Analytics” dropdown.
3. Choose “Market.”
4. Select the checkbox next to the market for which you want to adjust prices.
5. Click on “Adjust Price.”
6. On the Price Adjustment page, choose the dates for applying adjustments.
7. Then, select your desired multiplier and check the impact it has on the price. You can also set a minimum or maximum price for each month.
8. Finally, click “Save” to apply changes before the end of the day or “Save and Send” for real-time application.
Add to Price Adjustment Queue
For those instances when timing is crucial but immediate adjustments aren’t feasible, our “Add to Price Adjustment Queue” feature comes to the rescue. Learn how to seamlessly schedule price adjustments for a later time, allowing you to stay proactive in responding to market changes while maintaining flexibility in your approach.
1. Navigate to the left-side menu bar.
2. Click on the “Analytics” dropdown.
3. Choose “Market.”
4. Tick the box of the Market you want to adjust the prices.
5. Then, click “Add to Price Adjustment Queue.”
This tool is designed to empower you, ensuring that you can adapt to evolving dynamic pricing with confidence. Whether you’re fine-tuning prices based on occupancy rates, ADR, or revenue, or strategically queuing adjustments for later implementation, our Market Analytics feature equips you with the insights and flexibility needed to set your pricing competitively.
If you have any further questions or require assistance, our support team is always here to help you make the most of this resource.
Market: Buttons and Settings Video
Market: How to use it Video
Join our newsletter
Dominate the short-term rental market with cutting-edge trends
Join our newsletter
Dominate the short-term rental market with cutting-edge trends