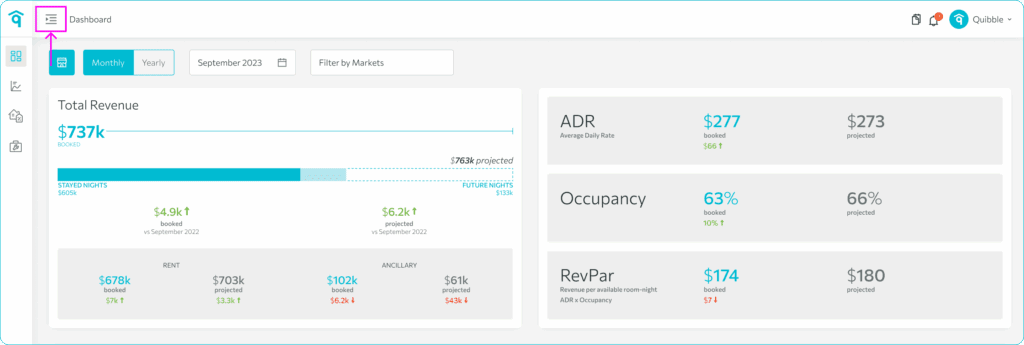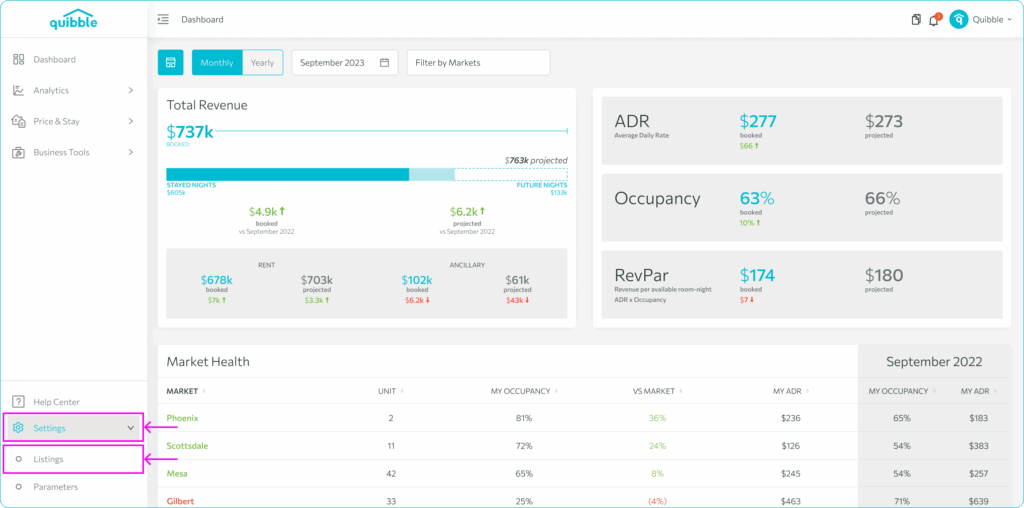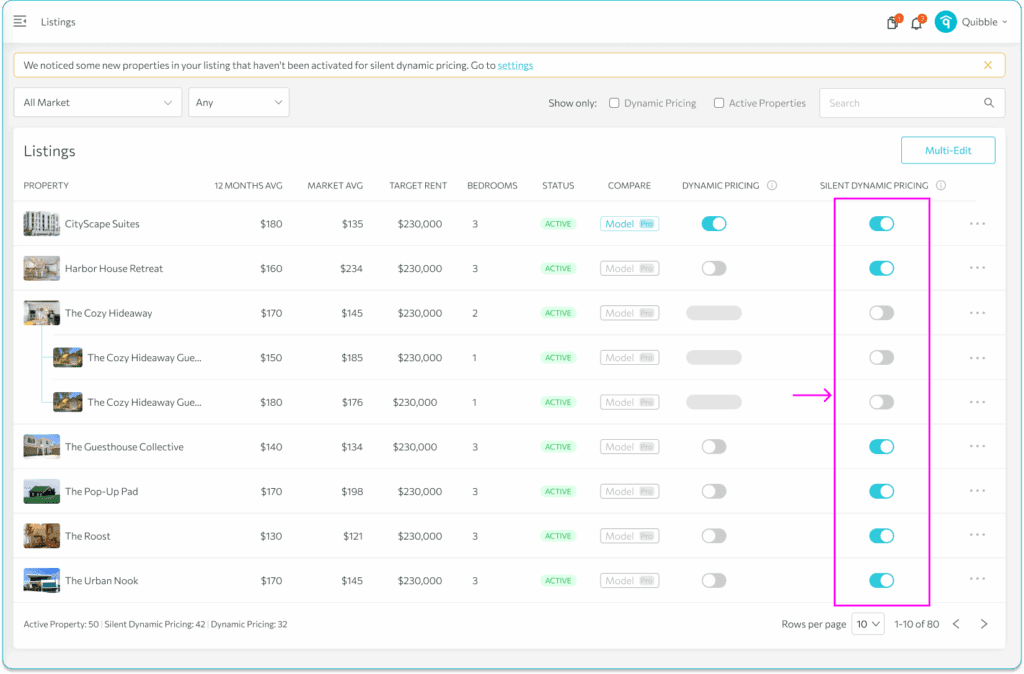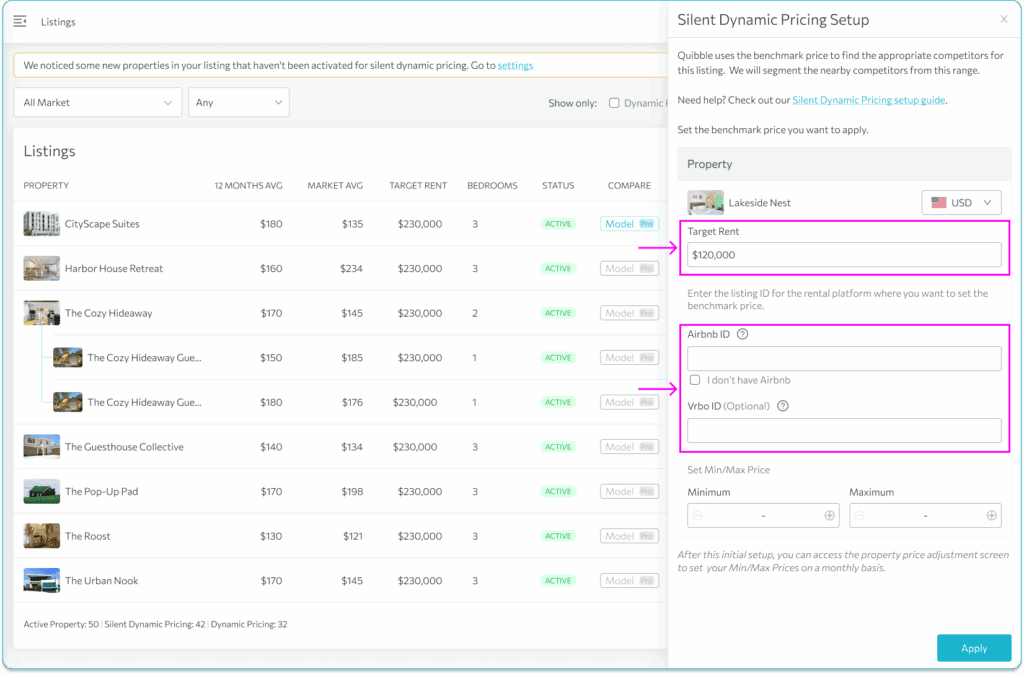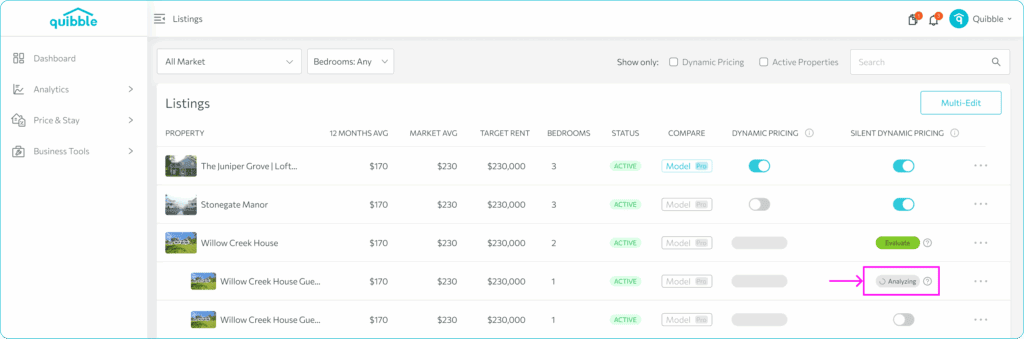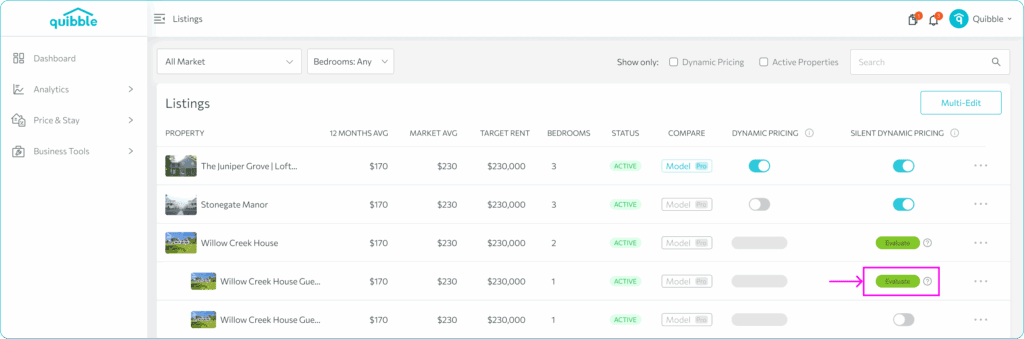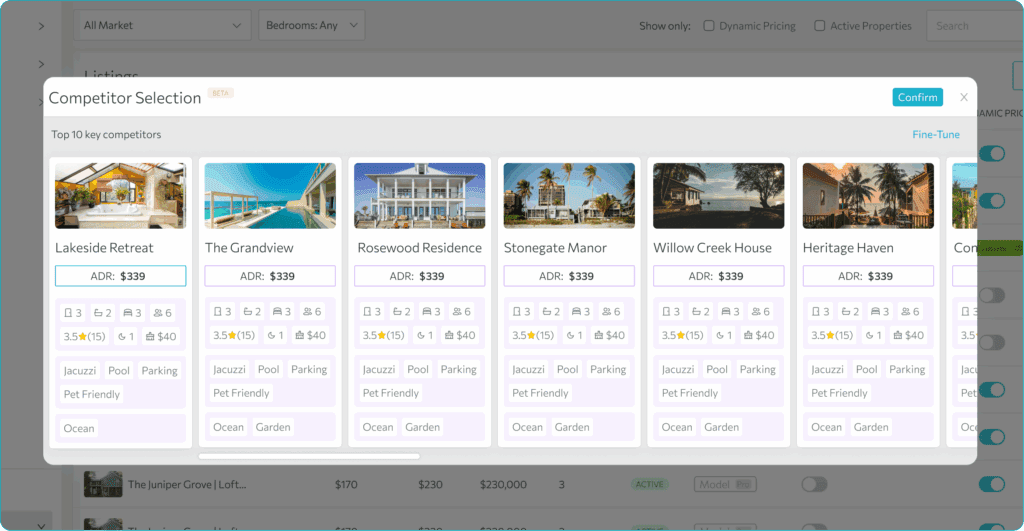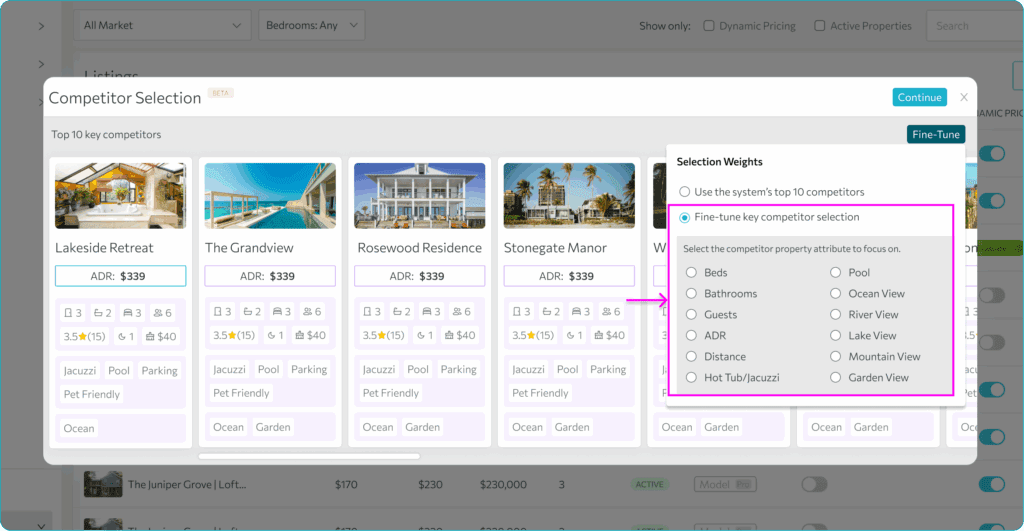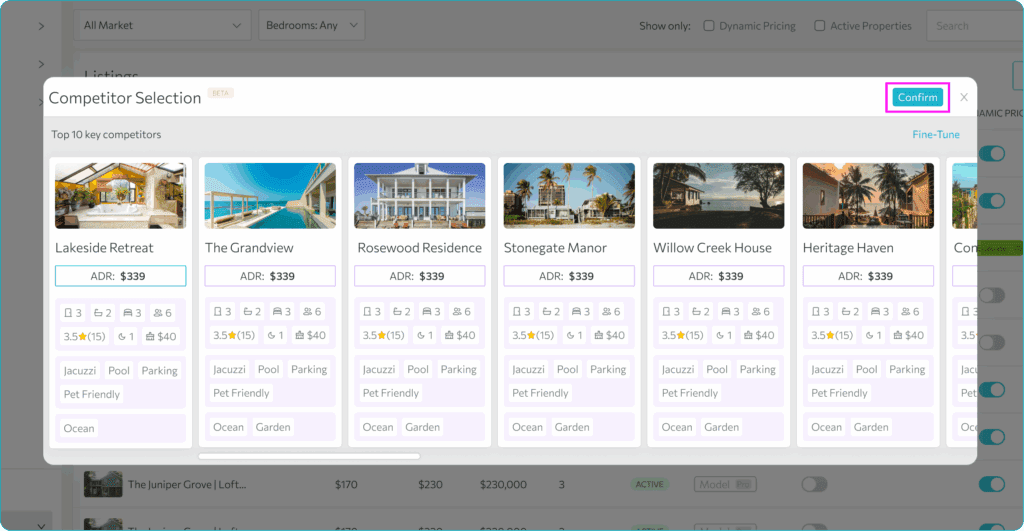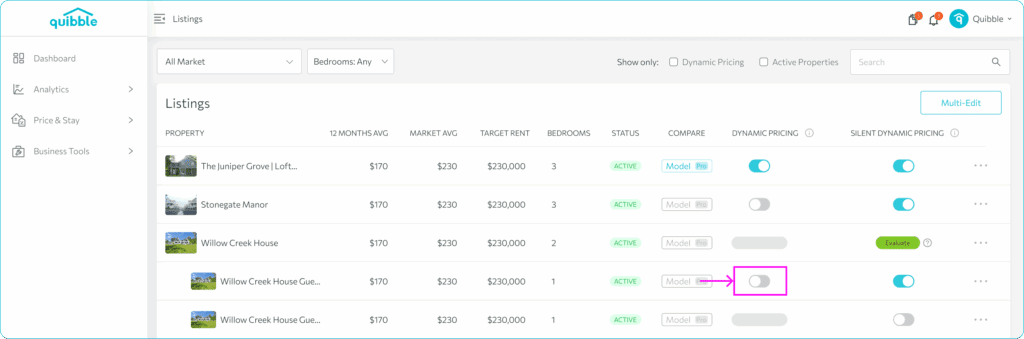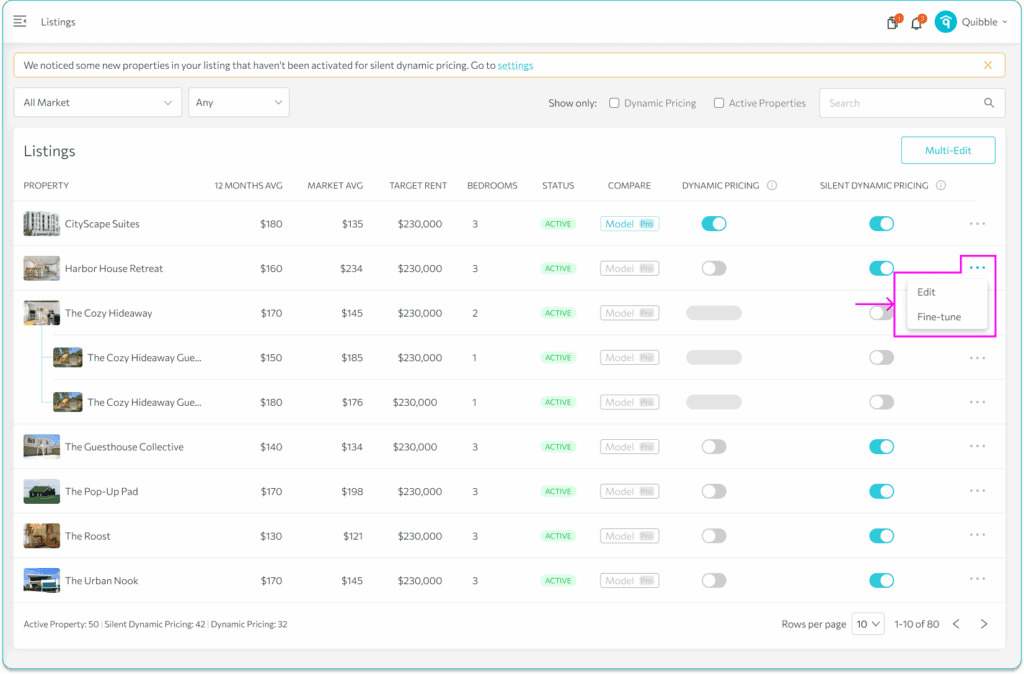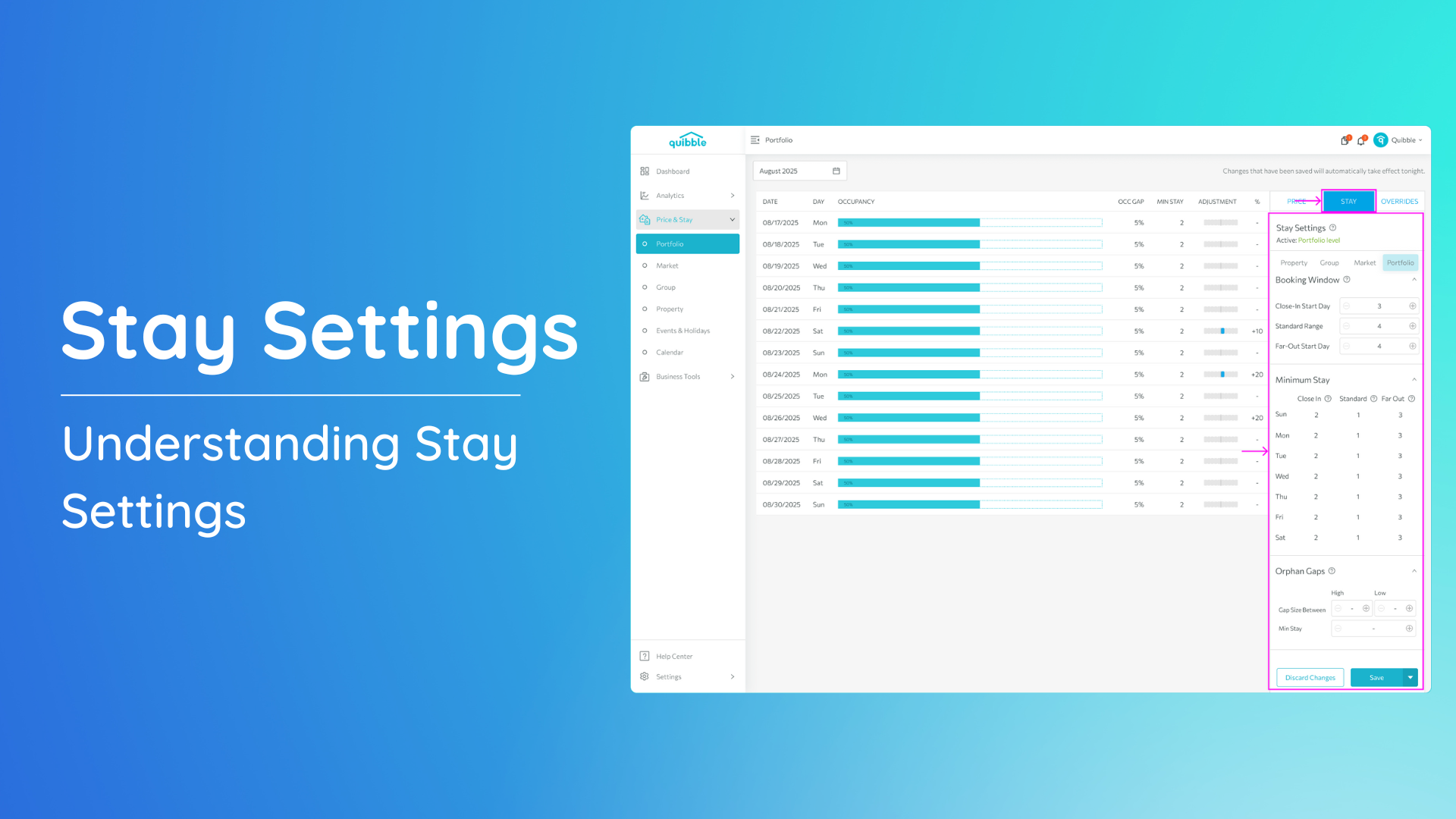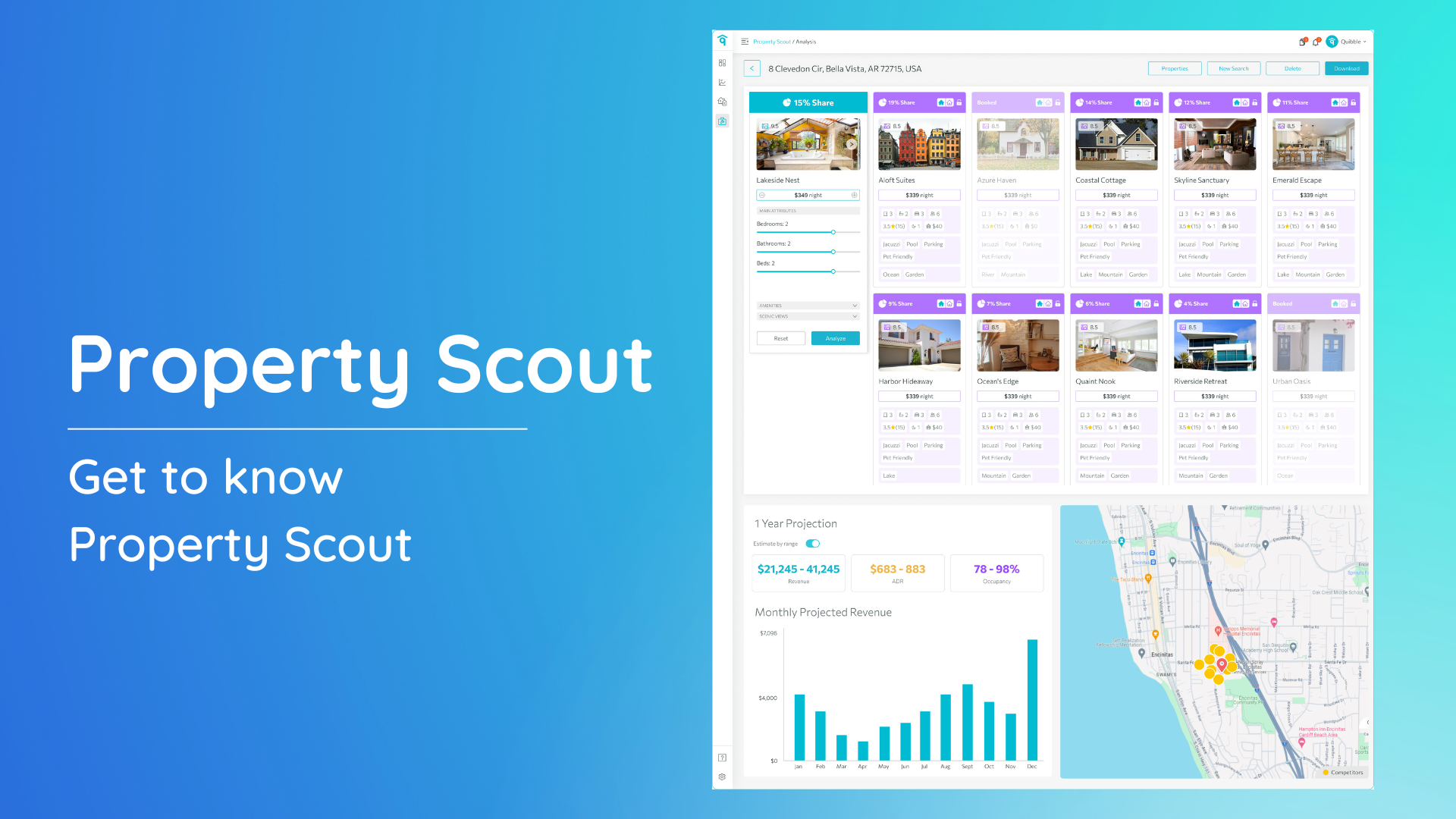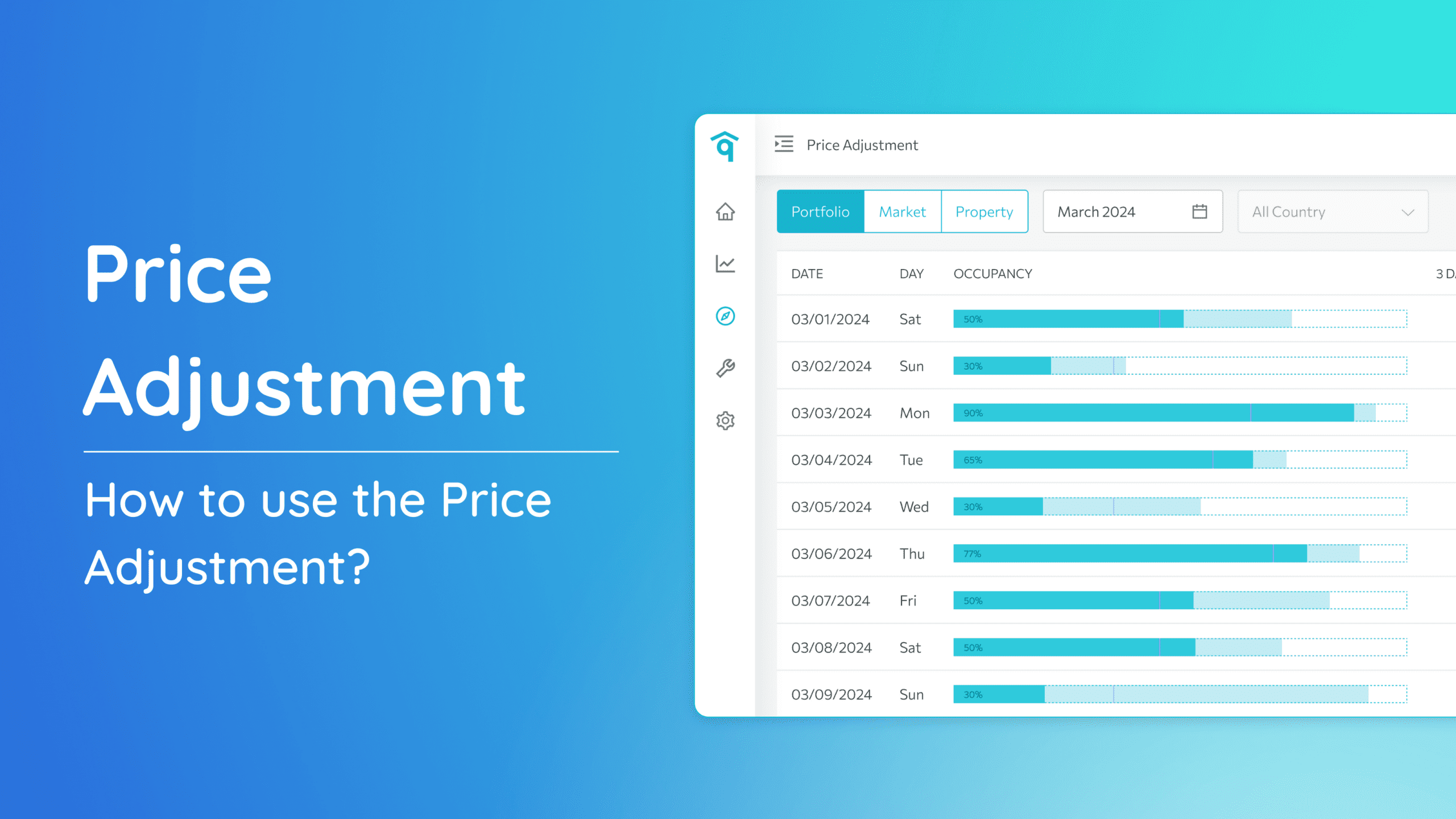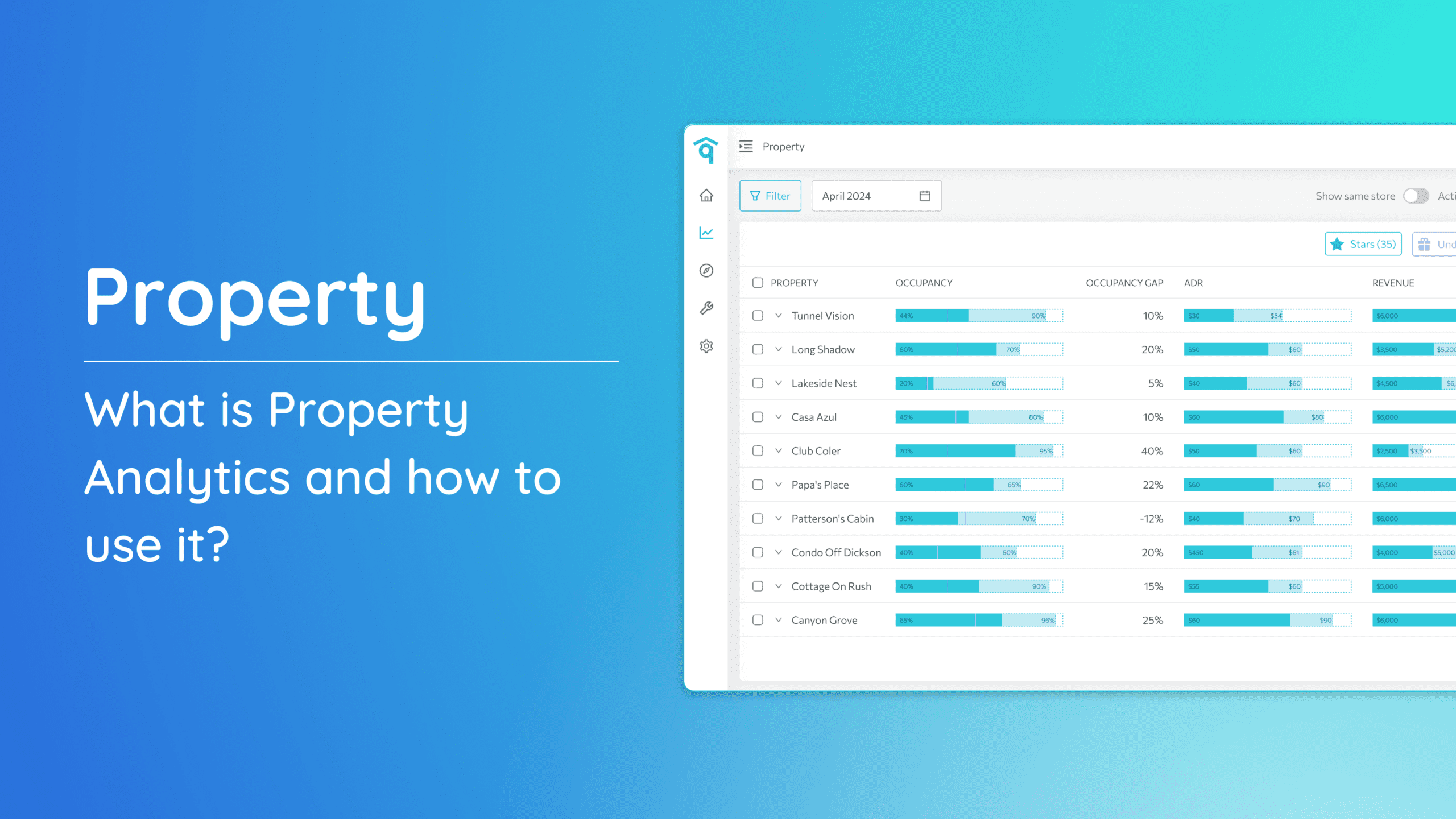Welcome to our comprehensive guide on turning on your dynamic pricing! This article will walk you through the steps to access dynamic pricing, use the silent mode feature, and applying a target rent. Additionally, you’ll learn how to compare your property to competitors using the Comparison Model feature. Let’s get started!
Accessing Dynamic Pricing
To access the dynamic pricing section in Listings Management:
1. Go to the left-side menu bar.
2. Scroll to the bottom and select the “Settings” dropdown. Select “Listings Management”.
Filter Options
On the Listings page, you can customize your view by showing or hiding various filters to suit your preferences.
- The first dropdown lets you filter listings by a specific Market.
- The second dropdown allows you to filter listings by the number of bedrooms.
On the right side, additional filter options allow you to display only:
- Listings with Dynamic Pricing enabled
- Active Properties only
You can also use the search bar to look up specific properties by name or keyword.
How to use the silent mode and the dynamic pricing?
Silent Mode allows you to optimize pricing without directly updating your PMS. This lets you review optimized prices before they go live.
To turn on Silent Mode:
1. Toggle on the Silent Dynamic Pricing button.
2. Upon clicking, you’ll be prompted to activate Silent Dynamic Pricing for a fee of $10/month. Proceed with your payment method and follow the instructions to complete the payment.
3. Enter the following information to enable silent mode:
a. Target Rent ($) – the annual rental amount targeted by the manager or owner or the property. This value is used in competitor selection and model tuning to achieve the desired results.
b. Listing ID – this could be your Airbnb or VRBO listing ID.
If you do not have this information, you can select the checkbox and this will show few fields for us to have more information about your property.
c. Min/Max Price ($)
4. Click “Apply” to initiate the process. Note that it may take some time for dynamic pricing to process.
5. Once processing is complete, the Silent Dynamic pricing button changes into an Evaluate button. On initial set-up, it is necessary to click this button to open the Competitor Selection window.
Competitor Model
The Competitor Model allows you to compare your property to competitors’ properties, analyzing data like nightly rates, amenities, and reviews. This is useful for gaining insights into your property’s market position and optimizing your pricing strategy accordingly.
Once you have enabled silent dynamic pricing, it is always necessary to visit the Competitor Model as this allows you to check your key competitors which gives you an idea how your price got set.
The Competitor Selection window shows your top competitors. This view allows you review this list and confirm whether they are good matches with your property. Clicking the Fine-tune button allows you to adjust the competitors based on certain parameters. You may select one of the attributes which triggers the model to try to match you with other properties based on the values selected.
Click the Confirm button once you are satisfied with the results.
Silent vs Dynamic Pricing
In this video, we delve into the concept of “Silent Dynamic Pricing” within Quibble. This innovative feature allows you to experiment with pricing strategies without affecting your Property Management System (PMS). This feature is perfect for revenue managers who want to test different pricing models before implementing them.
We hope this guide has given you a clearer understanding of how to manage your property listings with dynamic pricing. If you have additional questions or need further assistance, our support team is here to help.
Be sure to explore our other articles and resources for more insights and best practices. Happy optimizing!